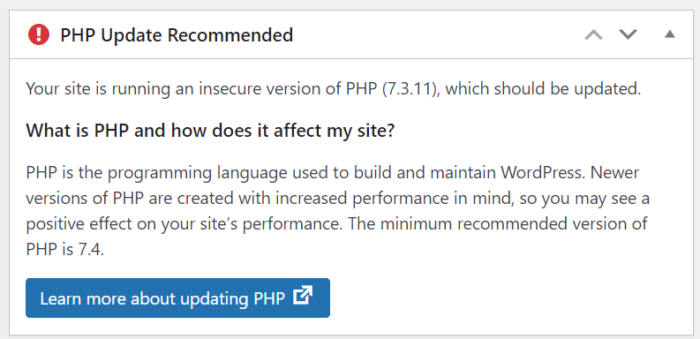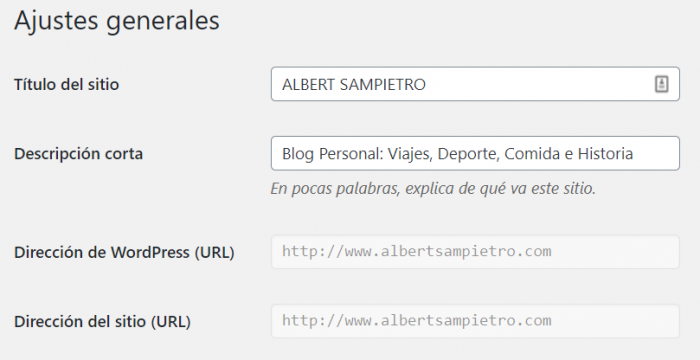Si hace ya tiempo que instalaste tu instancia de AWS Lightsail para WordPress, es muy posible que tengas un mensaje que te taladra la cabeza cada vez que accedes al escritorio de WordPress…
Obviamente no puedes irte a dormir tranquilo con este mensaje cuando te ha salido 60 veces. Así que una noche de sábado de esas en las que has hecho una buena siesta por la tarde y los niños ya están durmiendo es ideal para realizar la actualización de PHP en mi instancia de Lightsail en AWS.
Lo primero que hay que saber es que no hay un botón de «Actualiza PHP a la versión X» en Lightsail, WordPress o Bitnami ni ningún script que te permita ejecutar la actualización desde línea de comandos.
Puestos a buscar por la web, di con una de las pocas páginas donde explican como actualizar PHP sin migrar la instancia, Upgrade PHP on Bitnami WordPress without Migration, y francamente vi claro que quizás no era el mejor camino porque tenías que lanzar un montón de scripts directamente a producción.
La solución que decidí finalmente fue bastante sencilla y consistió en hacer una copia de seguridad de la instancia actual en Lightsail, crear una nueva instancia (donde Bitnami ya instala la versión 8.2 de PHP junto con la 6.5 de WordPress), instalar el certificado SSL, cambiar la IP en el gestor de dominios e importar los datos de la copia de seguridad que habíamos creado. Por último, borré la vieja instancia después de comprobar que todo funcionaba correctamente. Al final fue una hora y poco lo que tardé en todo el proceso.
Si necesitas algo más de información con los pasos intermedios, puedes utilizar esta pequeña guía que es sencilla pero detallada: Updating PHP version on Bitnami WordPress.