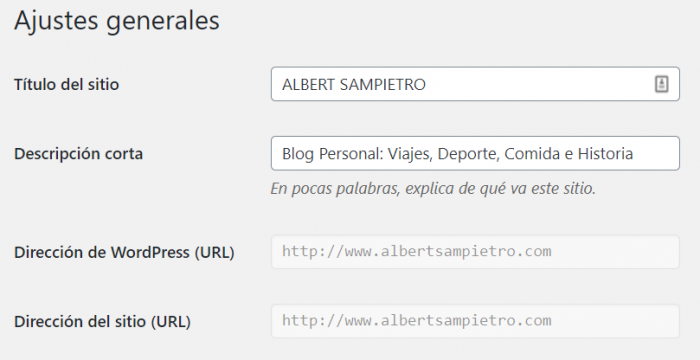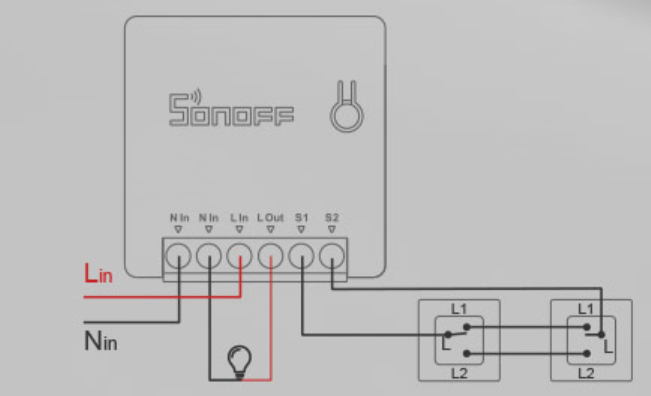Hace 25 años, invertía mi tiempo construyendo cacharros electrónicos y uno de los que estoy más orgulloso es el «Llamador Automático DX».
Cuando tenía 21 años conseguí mi licencia de radioaficionado de clase A después de pasar cuatro o cinco exámenes entre los que estaban el de aptitud para decodificar mensajes sonoros en código morse. Mi código de llamada era EA3GIW.
Uno de los problemas que tenía era que mi estación no era muy potente (apenas 4W) y aun menos la antena dipolo que me había construido por lo que en momentos de poca propagación electromagnética era importante mantener la llamada DX abierta para capturar cualquier apertura puntual. Eso podía tomar horas por lo que el problema era como podía tener mi equipo de radio haciendo llamadas sin tener que estar yo directamente a los mandos del micrófono.
Lo que hice fue construir un pequeño dispositivo que grababa digitalmente un mensaje de voz y que lo repetía ininterrumpidamente en un bucle infinito dejando espacios de 10 segundos entre repetición y repetición. Una de las complejidades era como activar y desactivar la función llamada en la emisora cuando el mensaje estaba en repetición. Al final, todo funcionó de maravilla durante muchos años.
El diseño del sistema y el circuito impreso estaba todo hecho por mi, un poco artesanalmente y algo feo, pero funcional. Las fotografías que he hecho esta mañana son del primer prototipo que hice y que funcionaba.
Iba tan bién que incluso vendí algunas unidades del llamador para conseguir algo de dinero aunque para soldar cada uno invertía un buen rato y no salía el precio de la hora muy rentable.