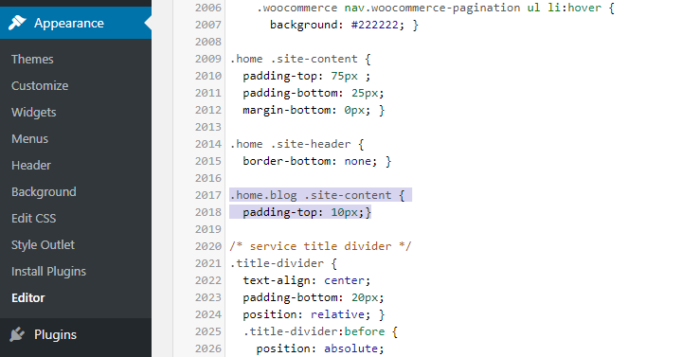La mejor opción cuando has perdido el nombre de usuario, la contraseña y el correo electrónico de tu usuario en WordPress es acceder a través de línea de comando. Para ello necesitas tener acceso al servidor donde está instalada la aplicación.
WP-CLI es la interfaz por línea de comando de WordPress y a través de ella es posible realizar multitud de tareas. Para recuperar usuarios y contraseñas tenemos que comenzar con:
$ wp user listCon ella accederemos al listado de usuarios de nuestra instalación en WordPress junto con sus permisos. Una vez hemos identificado el ID del usuario que queremos recuperar tenemos que utilizar la siguiente instrucción:
$ wp user update 1 --user_pass=newpassworddonde «1» es el ID del usuario y «newpassword» es la contraseña que queremos asignarle.
La forma en la que tenemos que acceder a la línea de comandos es diferente dependiendo del sistema operativo que utilicemos. Por ejemplo, en Windows 10, tenemos que pulsar la tecla de Windows+R y ejecutar la aplicación «cmd».