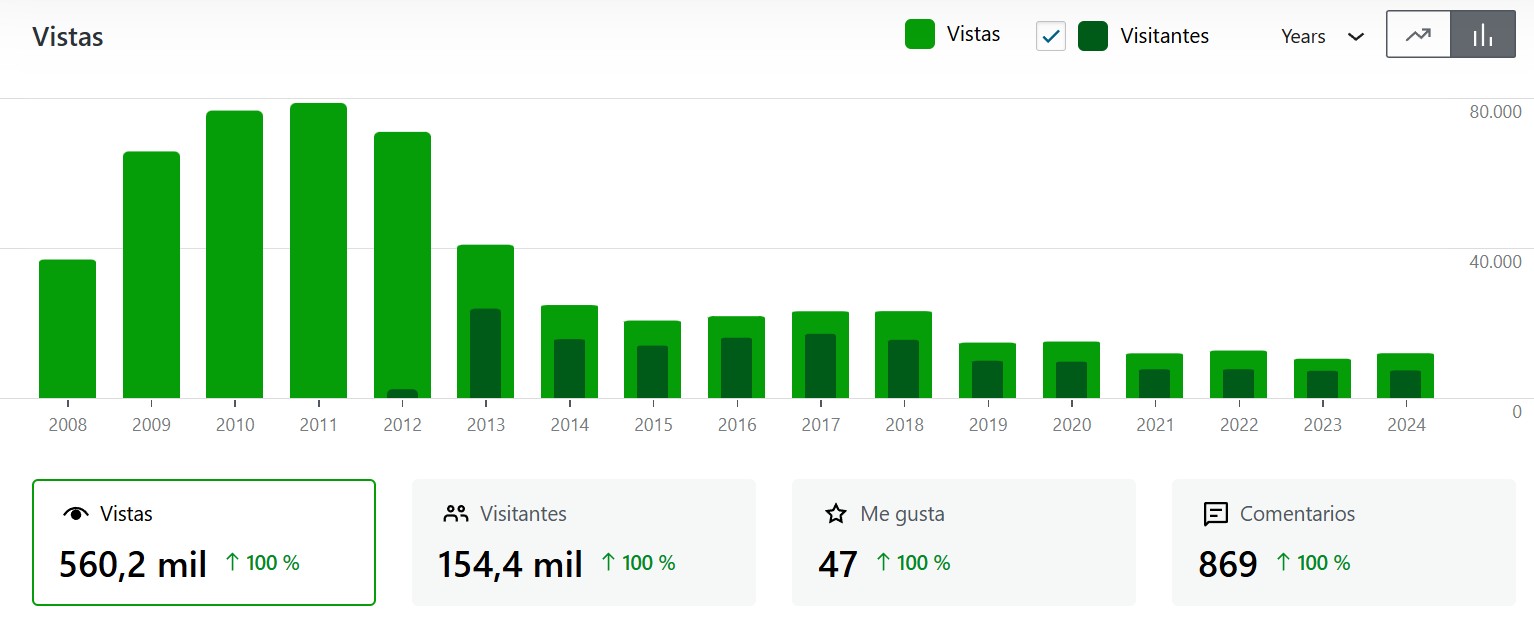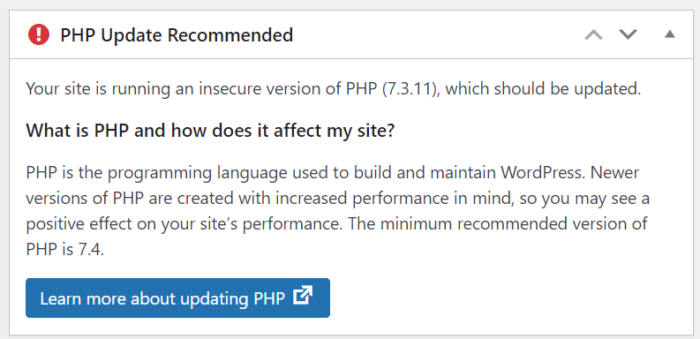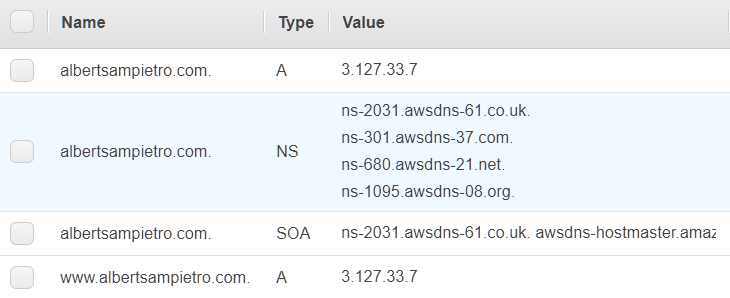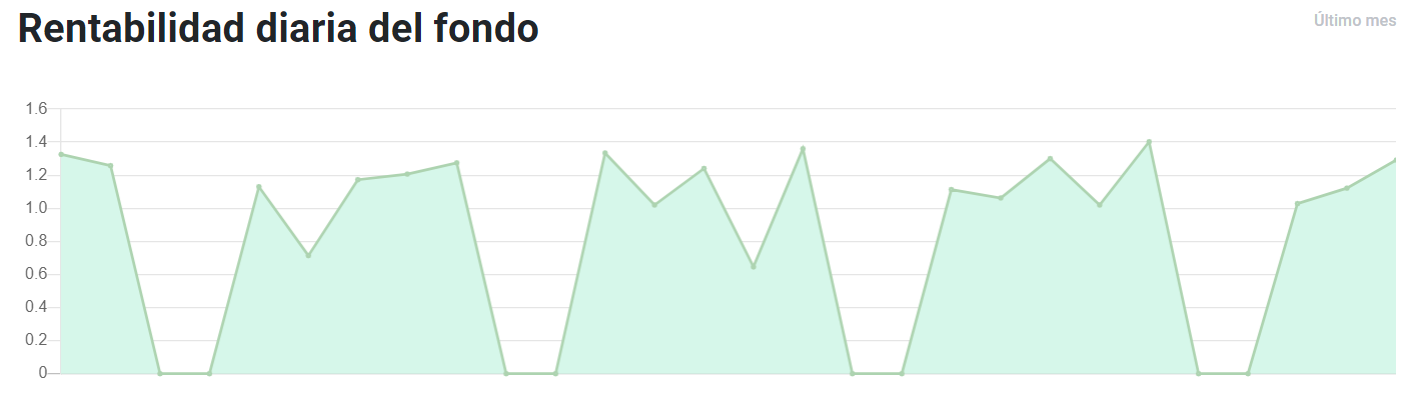Estaba revisando estadísticas de lectura esta mañana, y en los últimos 5 años un total de 41.722 personas distintas han aterrizado en algún momento en www.albertsampietro.com y se han visto 62.087 páginas.
En lo que va de año llevo 2.044 visitantes con un total de 3.349 páginas vistas, siendo Alinear las puertas de Ikea el post más visto con 567 visualizaciones seguido por La Samson de Sant Feliu y Nabos contra patatas.
Desde 2008, cuando comencé a contar las visitas utilizando Jetpack Stats, se han visto 560.200 páginas por parte de 154.400 visitantes, siendo las páginas más vistas por este orden: Claves para correr un maratón. el método Sampietro (35.532 veces), Mi opinión sobre Goldcar (33.988 veces) y Las 8 claves para ser feliz (16.825 veces).
Los datos de acceso antes de 2008 los publiqué en este mini-post hace ya unos cuantos años.